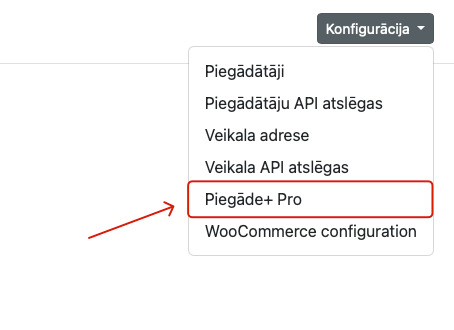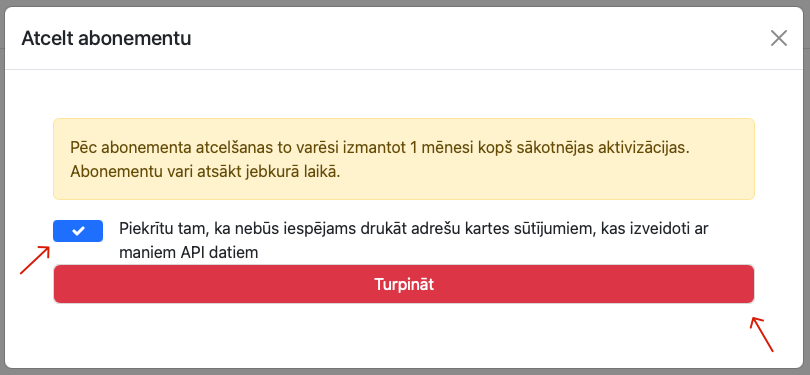MakeCommerce modulis priekš WooCommerce
Kā uzstādīt internetbanku un karšu maksājumus WooCommerce interneta veikalā? Mūsu MakeCommerce modulis ļauj Jums vienkārši pievienot internetbanku maksājumus (Swedbank, SEB, Luminor, Citadele, Revolut, N26) un Visa/MasterCard, Apple Pay un Google Pay karšu maksājumus savam WooCommerce veikalam. Turklāt tagad modulis ietver arī paplašinātu piegādes funkcionalitāti – pievienojiet Omniva, DPD, Venipak un Unisend sūtījumus ar iespēju ģenerēt adrešu kartes, izsekot sūtījumus un pārvaldīt piegādes vienuviet.
MakeCommerce moduļa instalēšana
Maksājumu pievienošana WordPress/WooCommerce platformā ir pavisam vienkārša.
- Dodies uz WordPress sadaļu Plugins -> Add Plugin
- Meklētājā meklējiet MakeCommerce for WooCommerce
- Spiežiet Install now
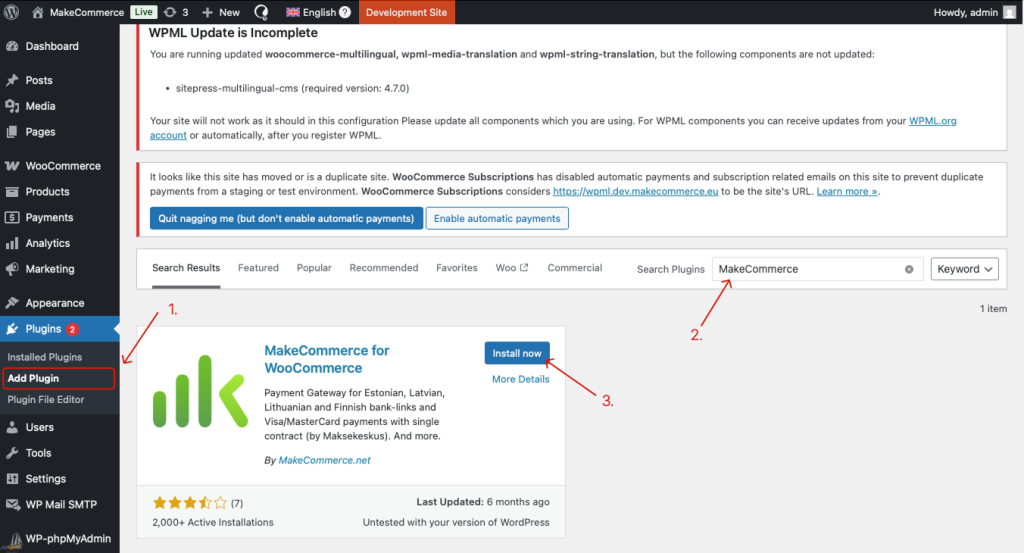
Pēc tam spraudni varat aktivizēt spiežot Activate pogu, vai alternatīvi, to varat atrast sadaļā Plugins -> Installed Plugins un tur atrodies MakeCommerce spraudni un spiežiet Activate pogu.
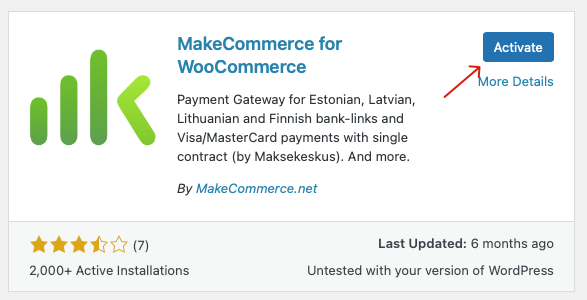

Atjaunojiet lapu (F5). Tālāk, WordPress kreisā navigacijā, ir jāparādās jaunai izvēlnei -> MakeCommerce. Atveriet to.
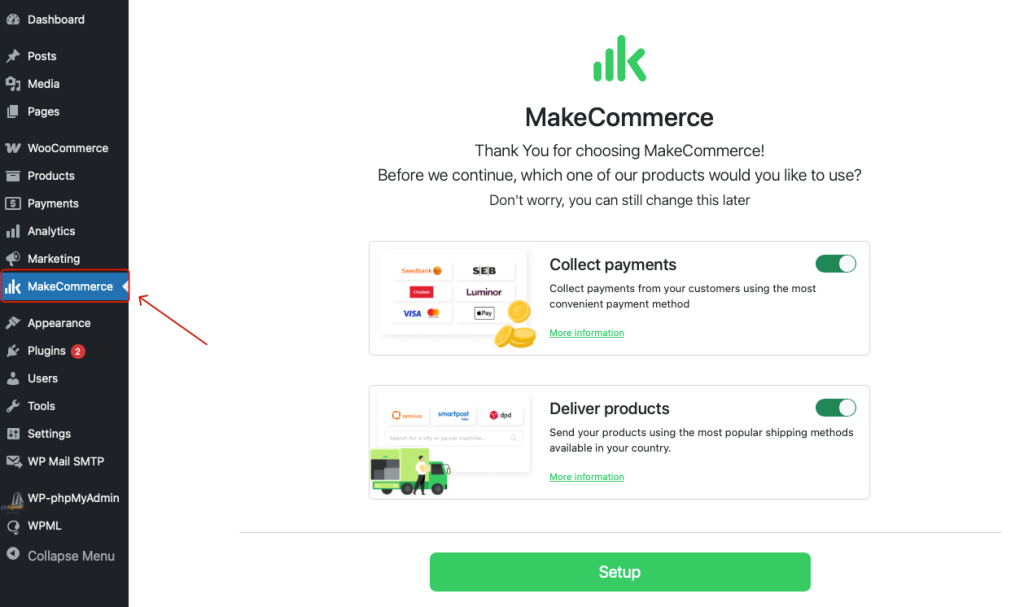
Šeit varat izvēlēties, vai Jums nepieciešams tikai mūsu maksājumu risinājums vai arī piegādes. Šo izvēli var mainīt arī vēlāk. Pēc tam, spiežat Setup.
Tālāk, nepieciešams:
- Izvēlēties vai ieslēgt testa režīmu*
- Ievadīt veikala ID
- Slepeno atslēgu
- Publisko atslēgu
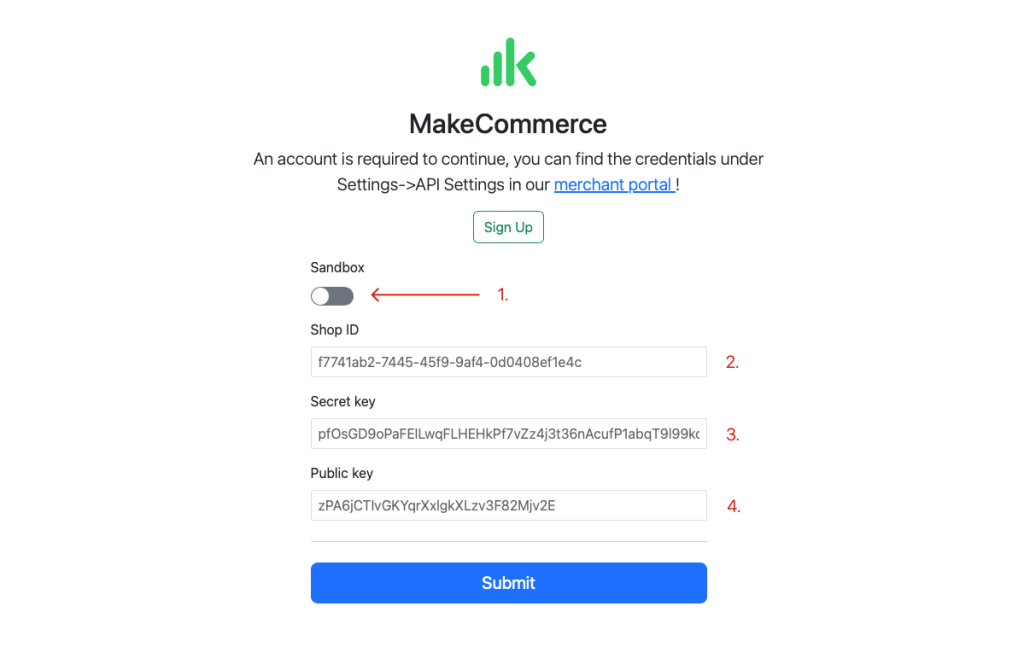
Veikala ID un abas API atslēgas ir iespējams atrast MakeCommerce Tirgotāju portālā. Sadaļā Iestatījumi -> API
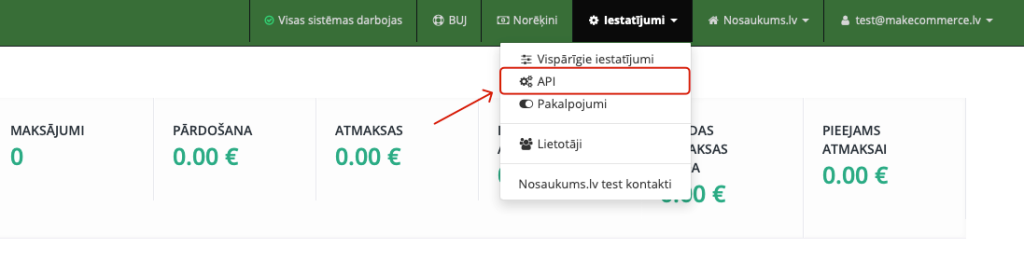
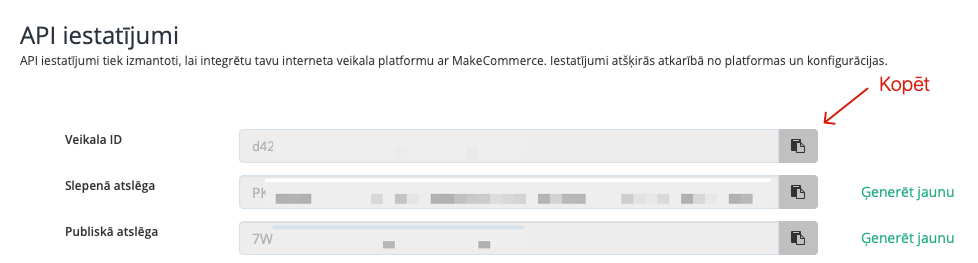
* Ja vēlaties veikt testa maksājumus ar savu individuālo testa kontu, pieeju tam varat prasīt MakeCommerce komandai. Testa API atslēgas ir atšķirīgas no īstajām/live vides atslēgām.
Tālāk ievadiet Jūsu adresi:
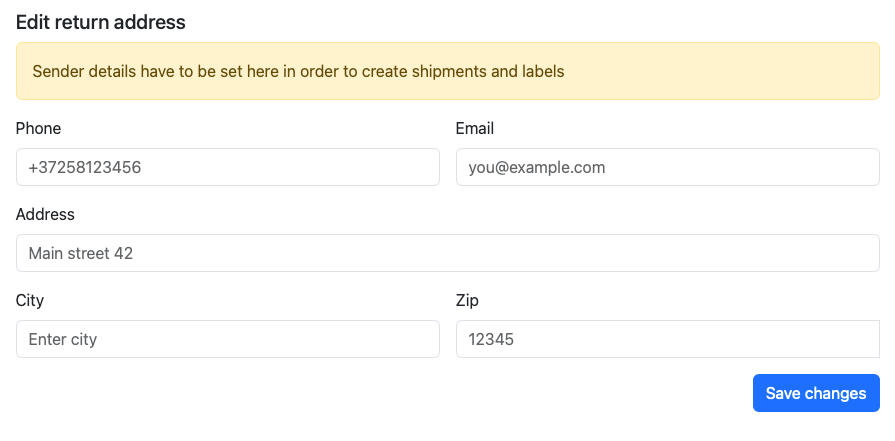
Nepieciešams izvēlēties kurus piegādes pakalpojumu sniedzējus aktivizēt (Šo iespējams pielāgot vēlāk):
- Ieslēgt piegādātāju
- Viena sūtījuma izmaksa, ko MakeCommerce nodrošina caur Piegāde+
- Ja vēlaties pievienot savu personalizēto cenu vienam sūtijumam, to var pievienot šeit.
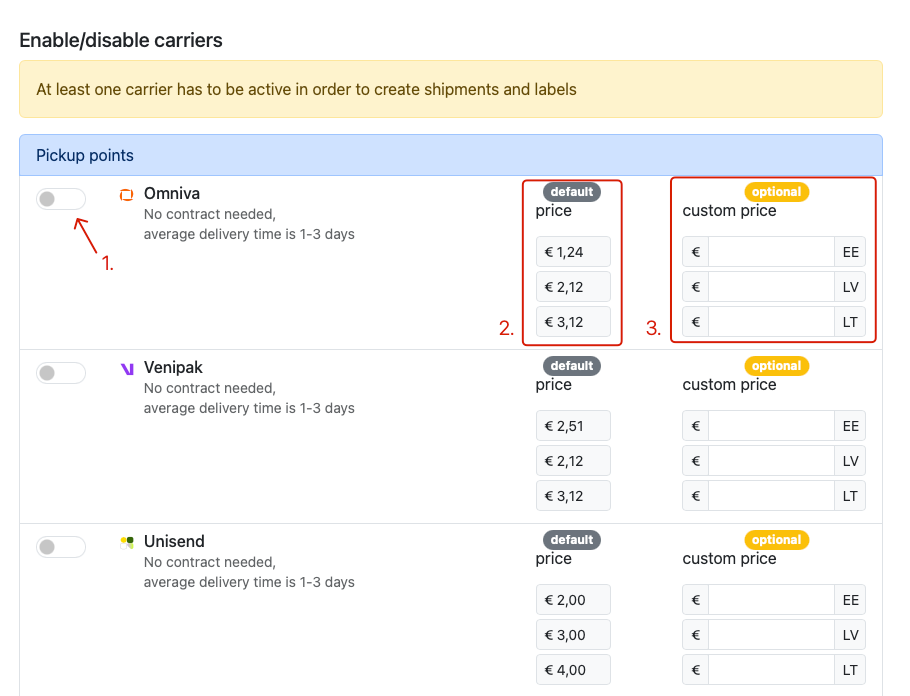
Pēc tam spiediet Save Changes.
Piegādes un maksājumu uzstādīšana ir pabeigta! 🎉. Tagad Jūsu veikalā ir pieejamas gan piegādes, gan apmaksas iespējas:
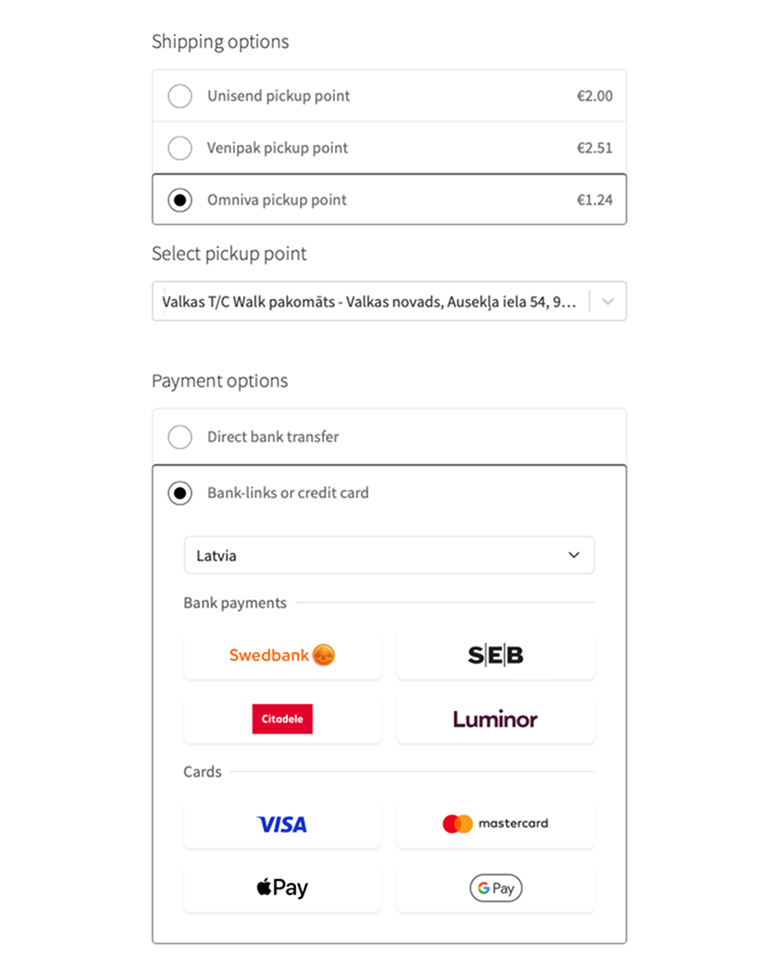
Sūtijumu apstrāde
Kad ienāks pirmais pasūtijums, tas uzrādīsies šajā sarakstā. No šī saraksta, Jūs varat:
- Atvērt izsekošanas kodu
- Labot sūtijuma datus
- Izdrukāt adrešu karti
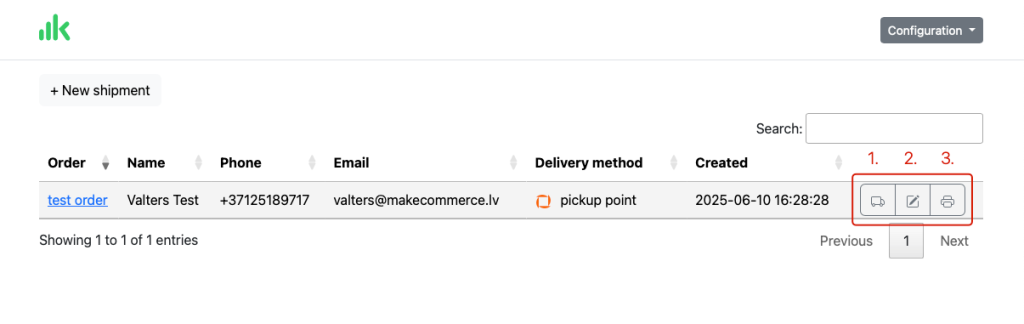
Manuāla sūtījuma izveide
Ja, kādreiz ir radusies kāda tehniskā ķibele, vai nepieciešams inidividuālu sūtijumu, tad MakeCommerce spraudņa sākuma skatā, ir iespējams izveidot manuālu sūtijumu. Spiediet pogu + New Shipment un aizpildiet nepieciešamo informāciju.
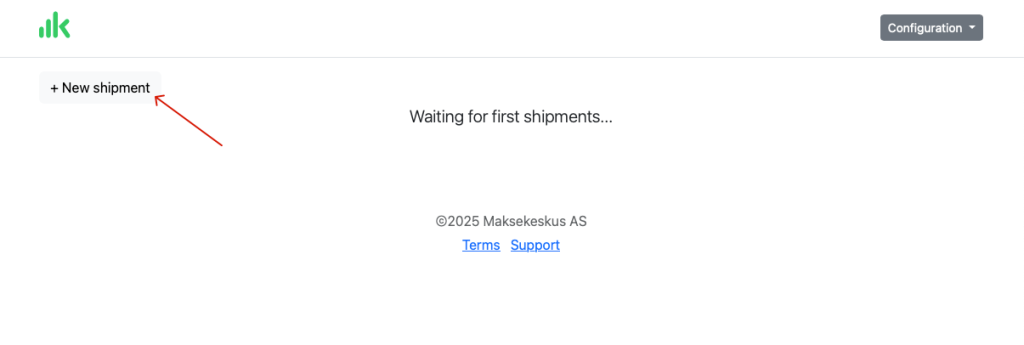
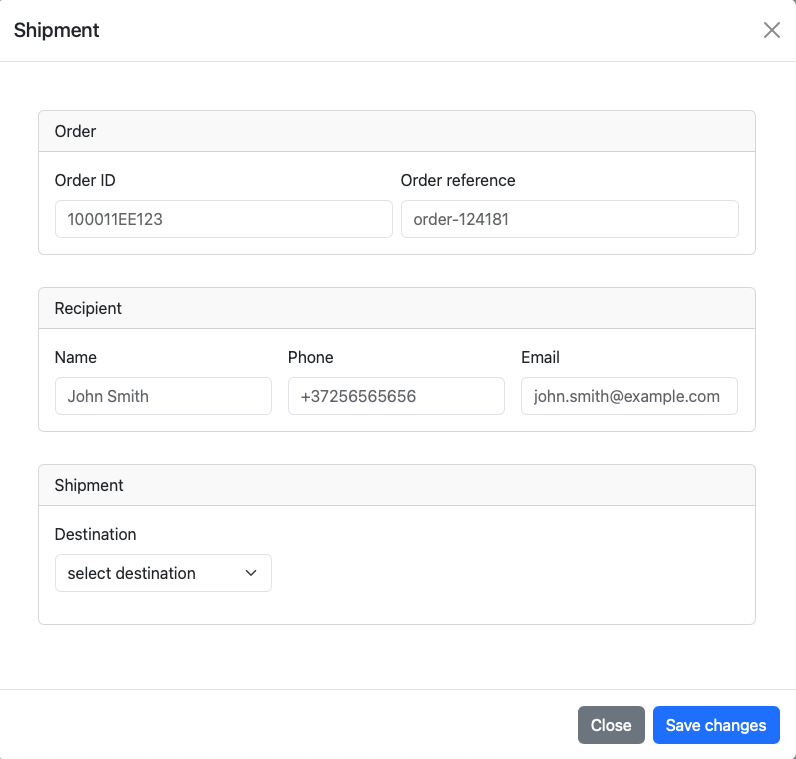
Saglabājiet izmaiņas un izveidotajām sūtijumam ir jāparādās sarakstā.
Piegādes pakalpojuma sniedzēja ieslēgšana/izslēgšana
Lai ieslēgtu vai izslēgu kādu piegādes pakalpojuma sniedzēju, spiediet spraudņa sākuma skatā uz Configuration -> Carriers.
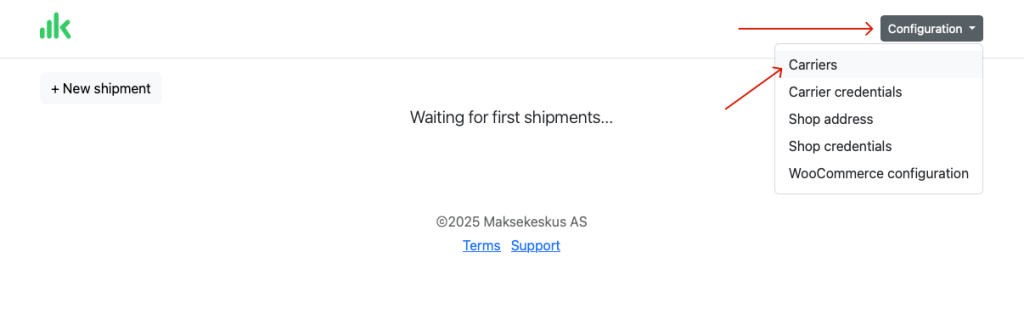
Šeit varat ieslēgt un izslēgt konkrētus piegādātājus:
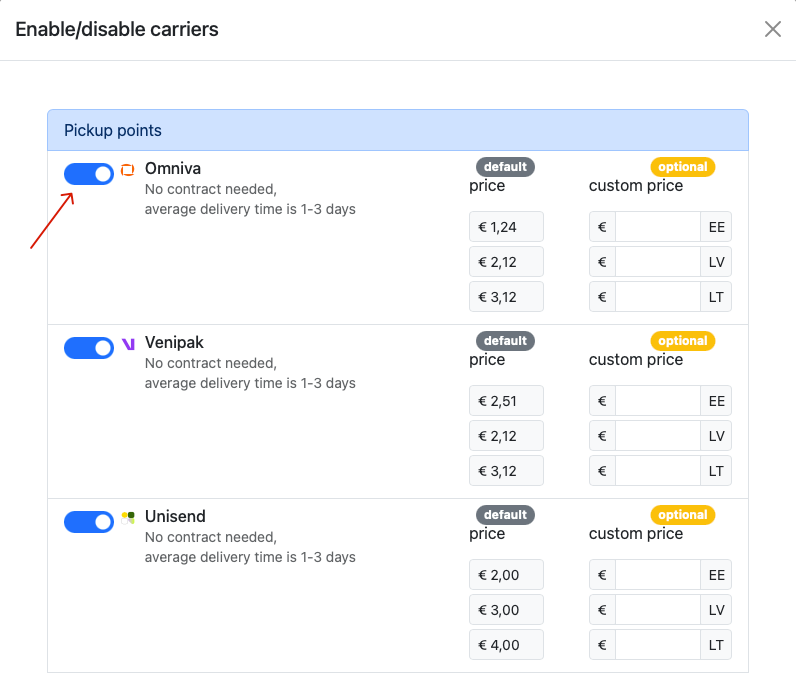
Piegāde+ Pro atcelšana
Piegāde+ Pro plāna atcelšana ir ļoti vienkārša. Atveriet MakeCommerce aplikāciju. Spiediet uz Konfigurācija / Piegāde+ Pro un piekrītat abonomenta atcelšanai. Abonomenta iespējas varēsiet izmantot vēl mēnesi. Abonomentu atsākt varat jebkurā brīdī.
!!! Svarīgi Atceļot abonomentu nebūs iespējams piekļūt adrešu kartēm, kas izveidotas izmantojot savu līgumu.